CloudLinker安全审计
CloudLinker 更新日志
Linkit 更新日志
CloudLinker概述
简介
名词解释
功能特性
团队套餐
CloudLinker产品使用
快速上手
配置团队
配置集群
配置工作组
Linux运维
Windows运维
数据库运维
日志审计
SQL指令拦截
SQL 审批
运维统计
系统日志
管控节点
不同权限账号免密登录
Linux 免密登录
CloudLinker视频教程
使用CloudLinker的前期准备工作
如何配置管控节点?
如何添加主机数据库?
怎样连接机器?
如何添加成员?
哪里追溯日志查看问题?
安全审批部分怎么使用?
多人协作的功能是什么?
CloudLinker 常见问题
连接服务器相关问题
连接 Windows Server 服务器问题
使用域账号连接Windows服务器
连接数据库相关问题
使用 DBeaver 连接 MySQL 报错
CloudLinker 连接不支持调用数据库存储过程
常见功能项相关问题
等保安全相关问题
-
+
首页
Linux运维
# 资源连接 进入 运维 / 工作组 / 主机列表 。 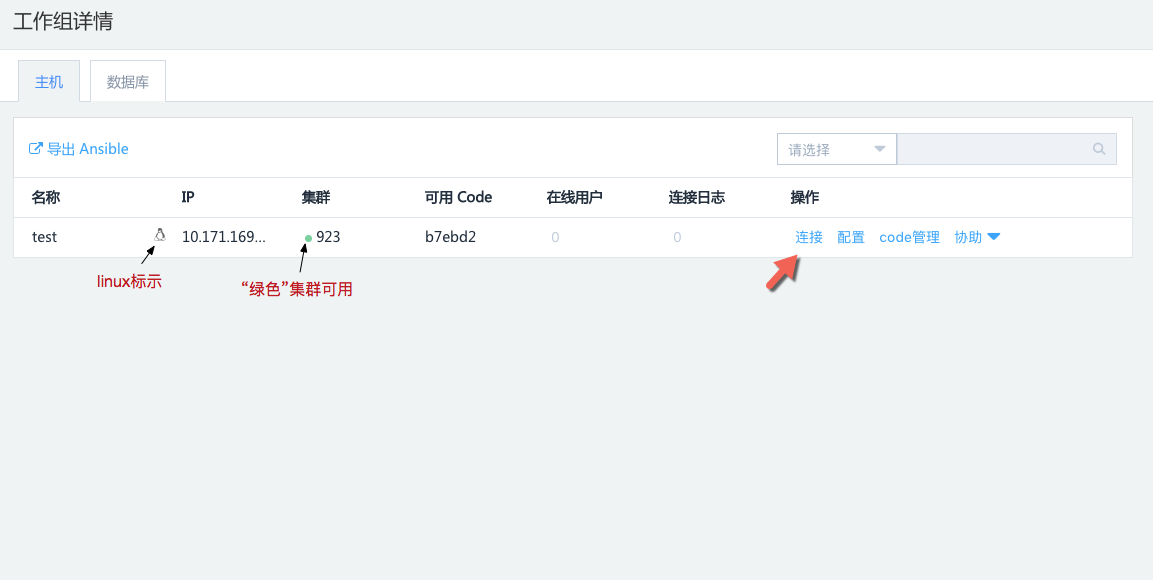 如图所示为主机列表,点击 “ 连接 ” 获取该 Linux 的连接信息。 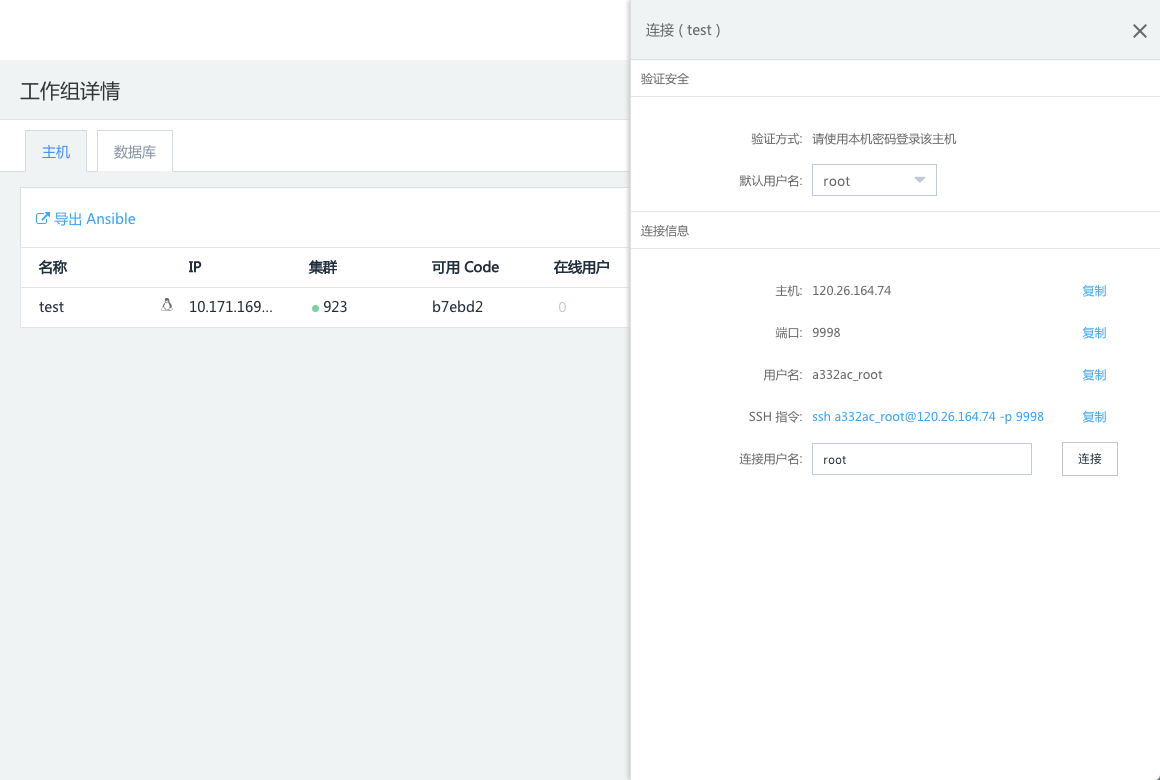 复制主机、端口和用户名信息至客户端,或直接使用 web 连接该主机资源。 linux 支持 SSH 客户端或者 WEBSSH 连接。用户名为 code 拼接目标机的用户名,IP 地址为管控节点的 IP ,默认端口为 9998( 可在配置集群时修改 )。 # linux 临时授权 非团队成员需要连接 linux 主机,CloudLinker 提供“临时授权”的功能,连接一次后自动失效,很好的兼顾 linux 主机管理的安全性和便捷性。临时授权的日志记录归属为临时授权的分享人。 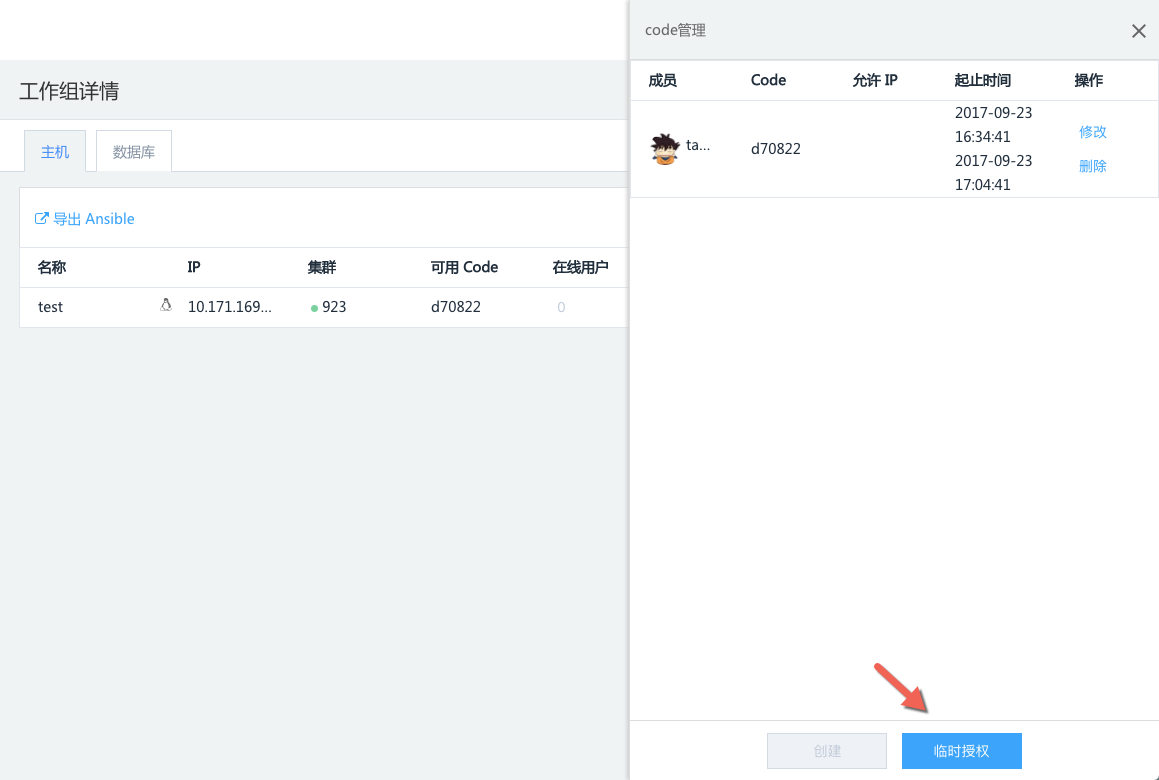 进入 运维/工作组/主机列表 ,点击 “ code 管理 ”,进入 code 列表,点击 “ 临时授权 ” 。 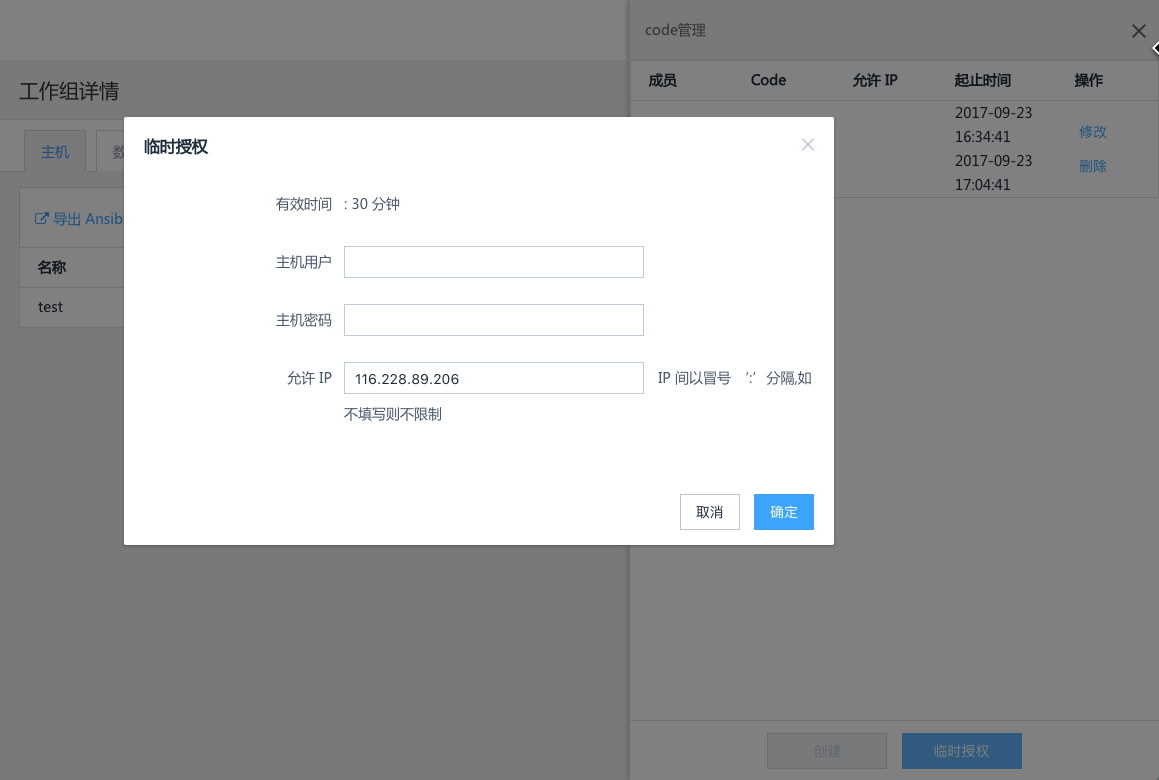 填写目标服务器的用户名和密码和限定的 IP ,然后点击 “ 创建 ” 。 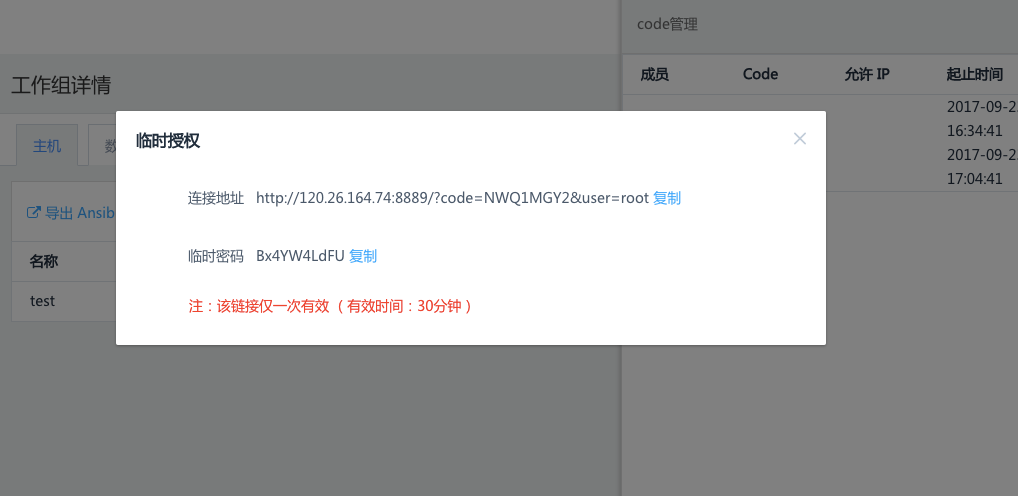 复制连接地址和临时密码给临时人员,通过该地址和密码连接 linux 服务器,且该连接地址仅当次有效。 # 文件传输 CloudLinker 支持 SSH 协议的文件传输。 ## 示例一:webssh控制台文件传输 通过webssh控制台方式连接到服务器后,可以通过控制台右下角的文件传输图标打开文件传输: 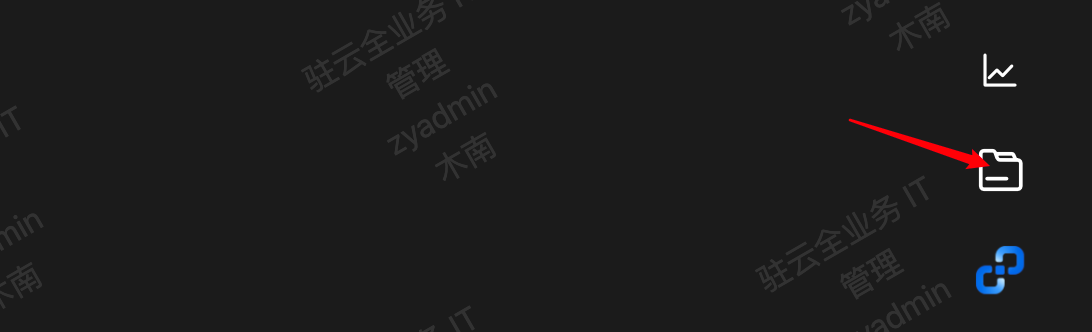 再点击右上角的上传文件。 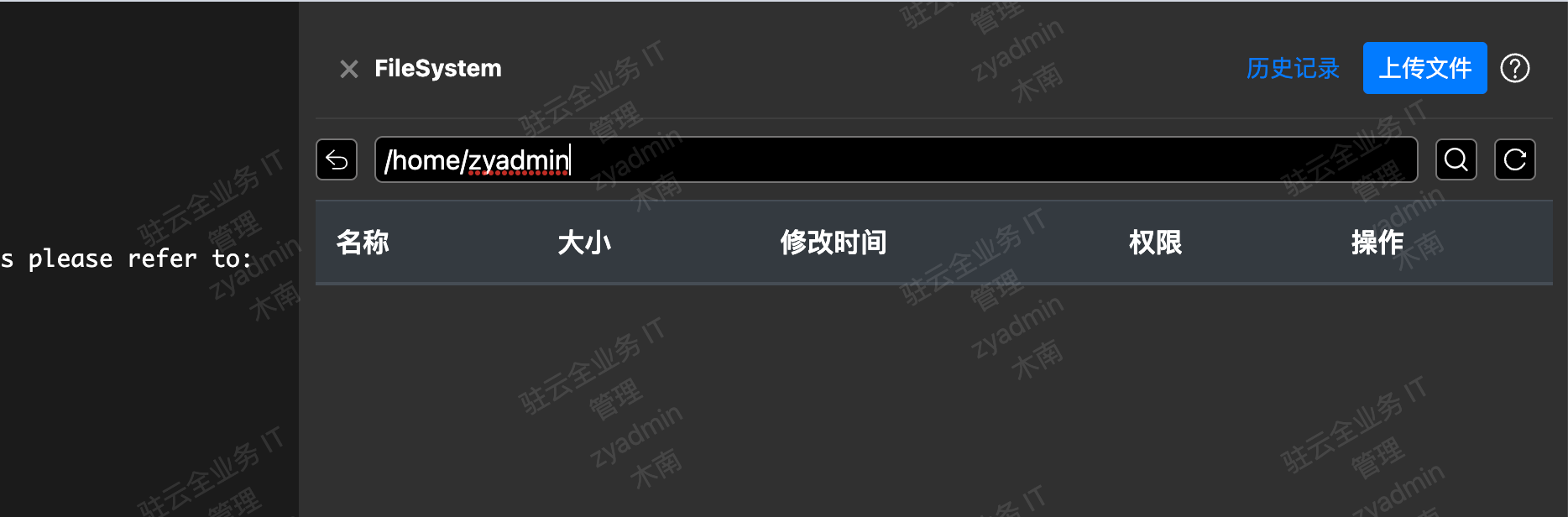 ## 示例二:通过 SCP 指令上传文件 本地ssh终端连接,可使用SCP命令。 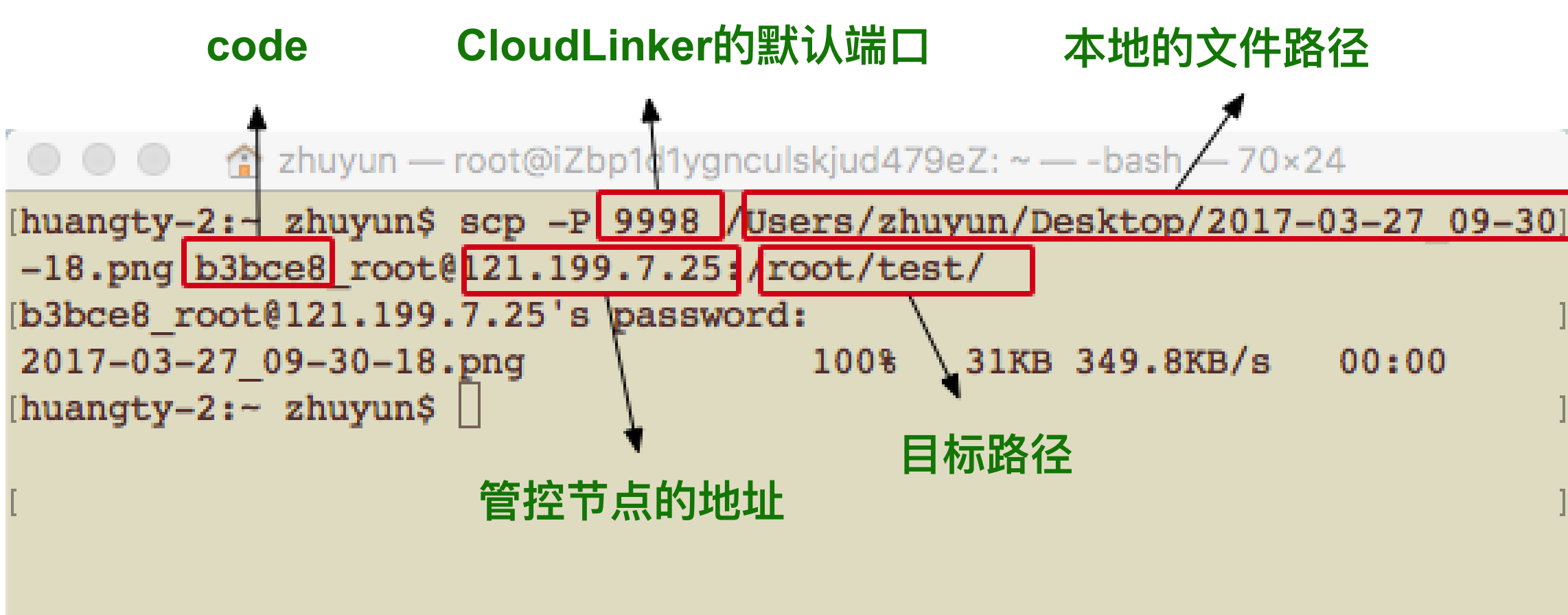 ## 示例三:通过 WinSCP 传输文件 也可以使用第三方文件传输工具WinSCP。首先下载并安装 WinSCP。 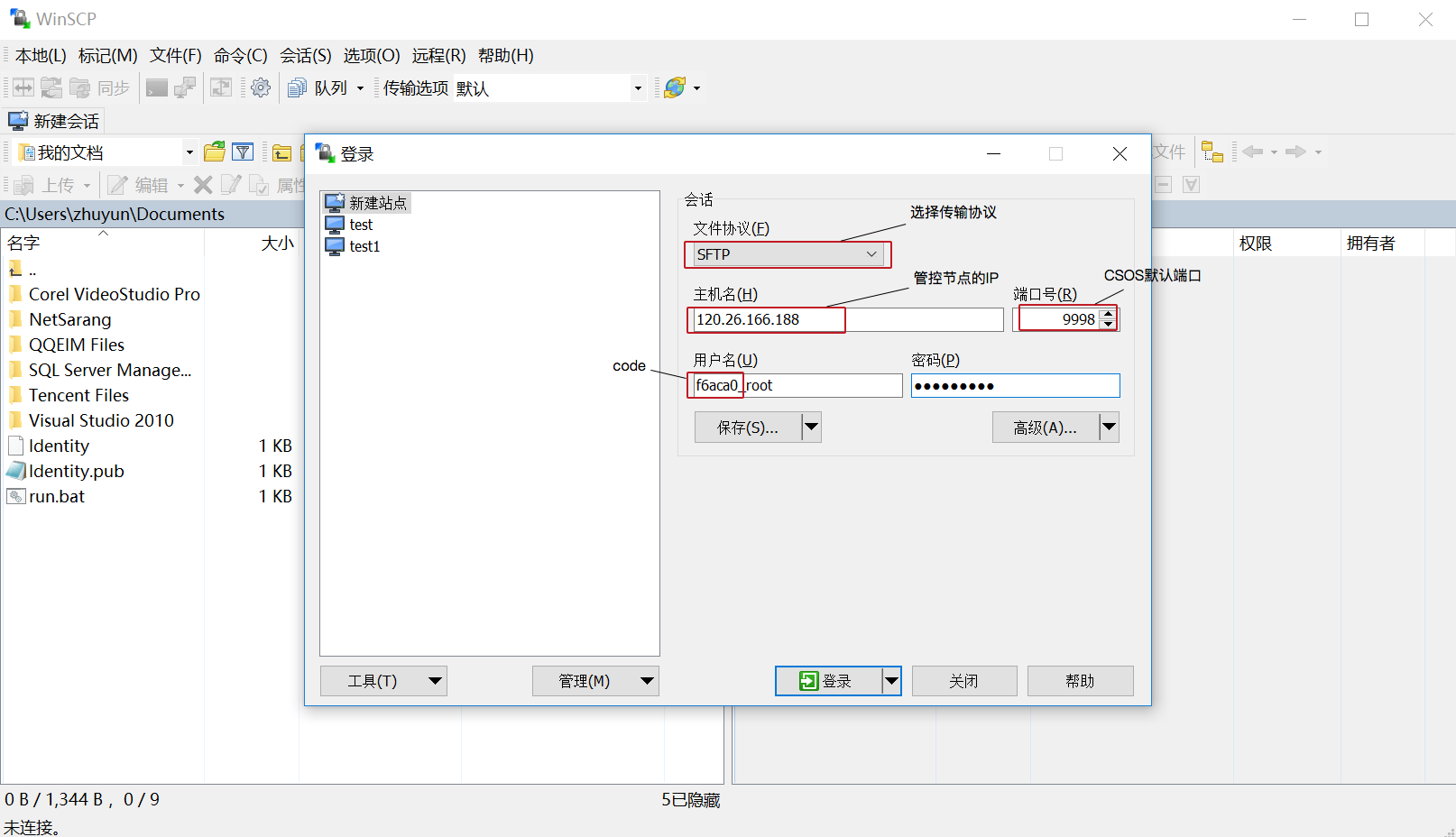 新建会话,输入要连接的目标主机信息,点击登录。 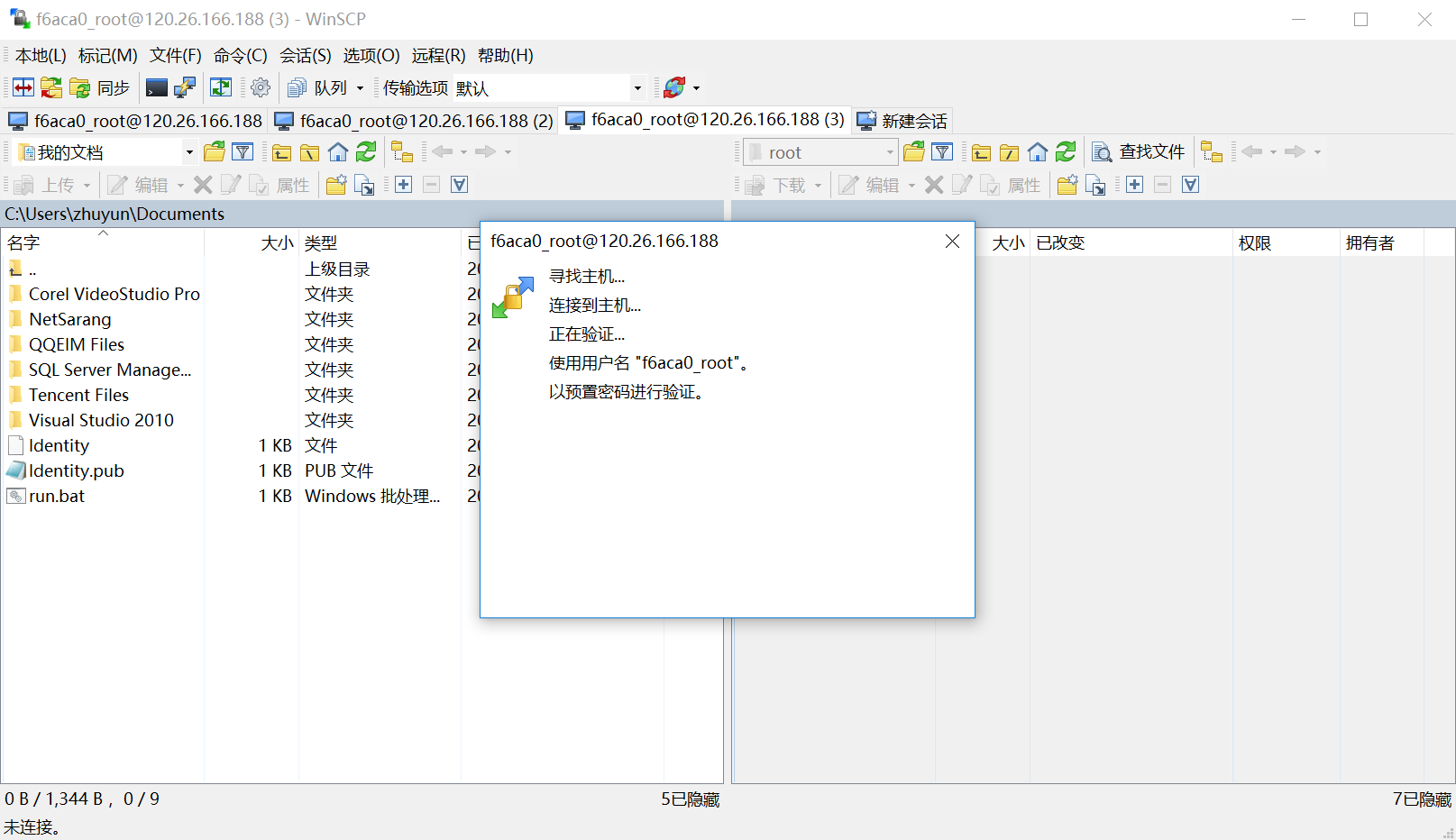 显示连接中。 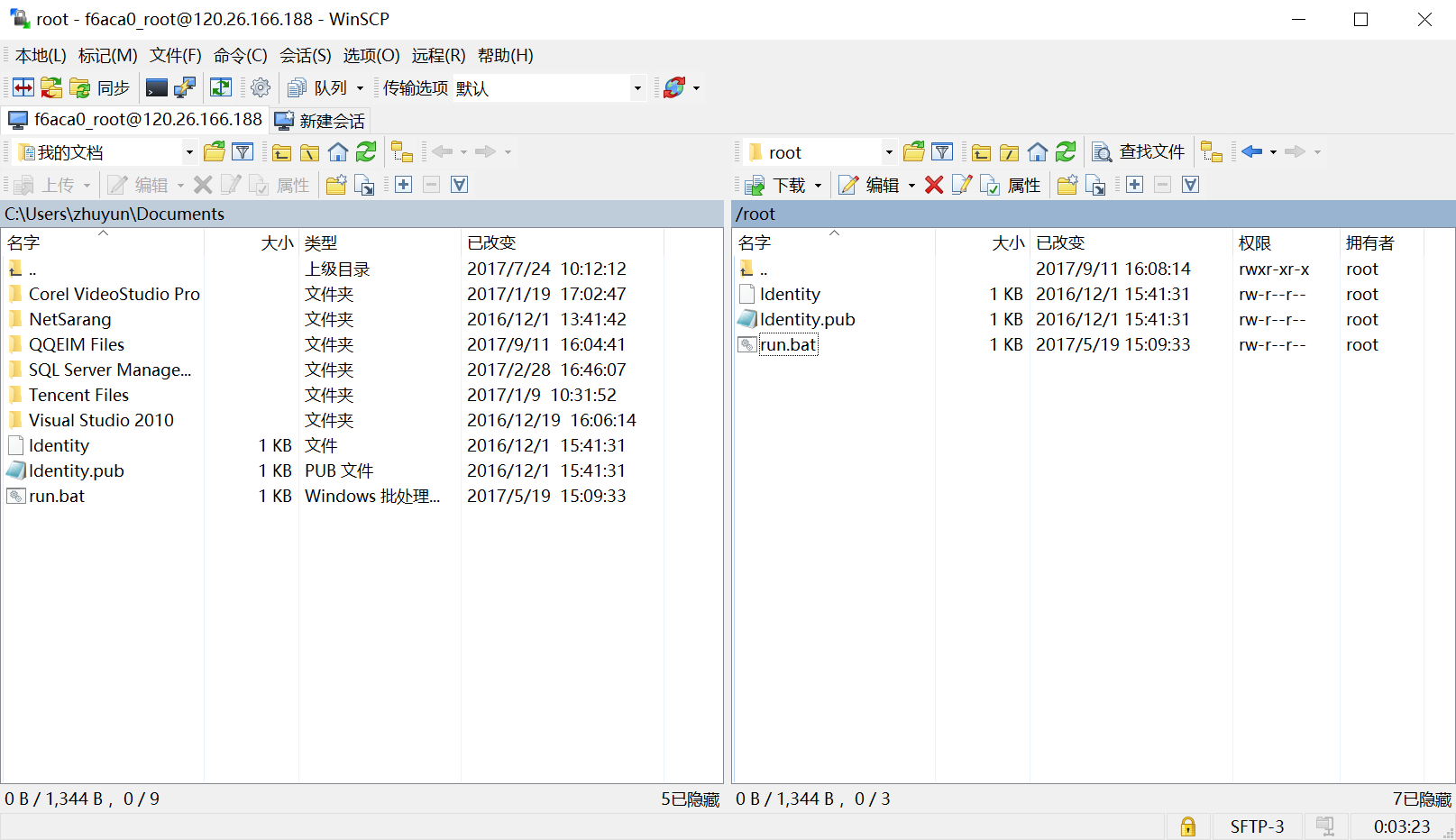 连接成功,即可实现文件左右拖拽传输。  上传成功后,文件的传输记录可在日志中查看。 **注意:由于在安全实践中通常会禁用root用户直接登录,这种场景下当前连接账户仅有当前家目录的权限。此时有两种方式: 1)针对winscp连接,在高级设置里按下图方式配置 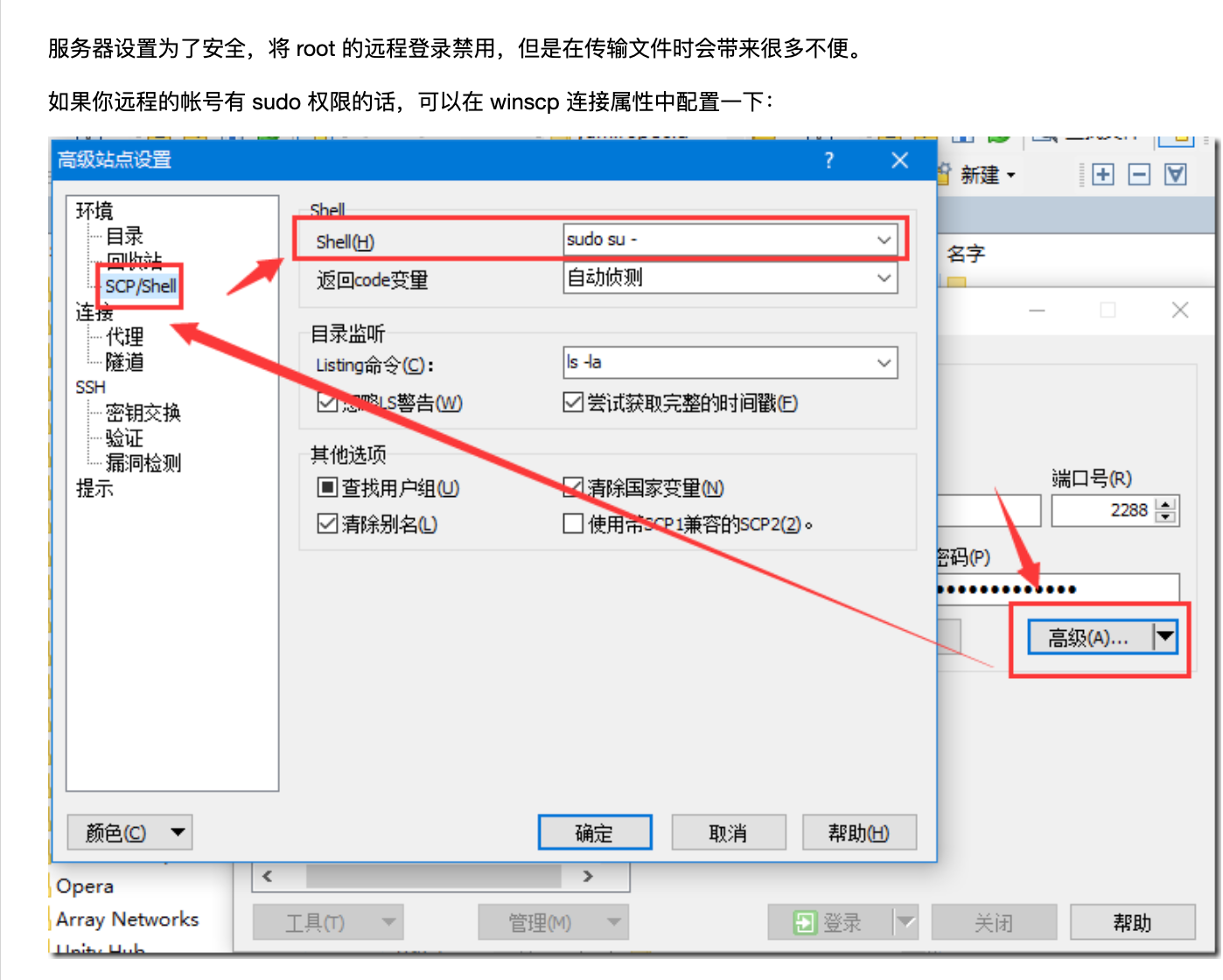 2)可以先将文件通过以上方式上传到当前用户的家目录,比如:/home/user01,然后再到服务器上切换到高权限账号以后进行文件移动操作。 例如: 现在需要将1.txt上传到服务器的/opt/app目录,先通过前面的方式上传到当前连接用户的家目录下,再执行以下命令: ```bash [user01@locahost ~] sudo -i [root@locahost ~] cd /home/user01 [root@locahost ~] mv 1.txt /opt/app/ ``` # 快捷唤起终端 点击链接的地址,可自行唤起第三方的 SSH 客户端。 - Windows SecureCRT 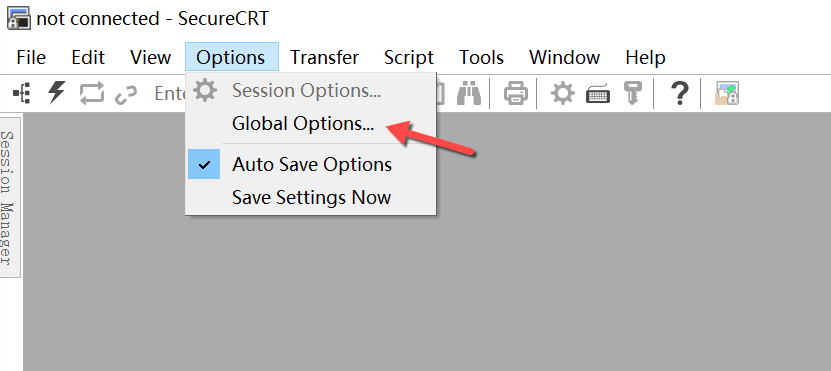 选择菜单栏中 Options / Global Options 选项。 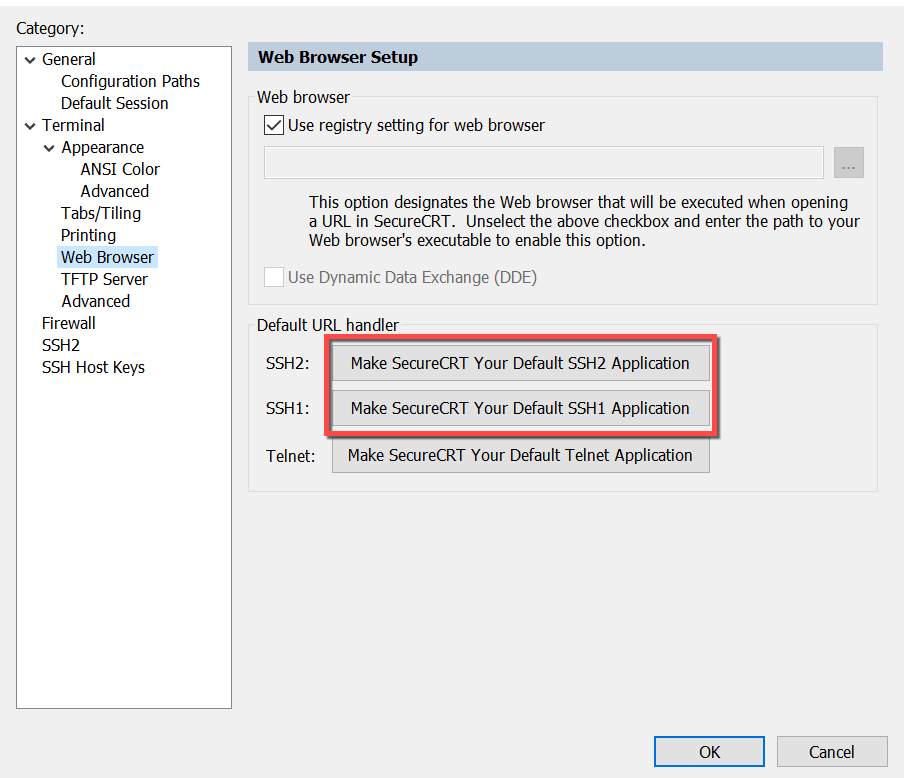 在打开的 Global Options 中选择 Web Browser,点击红色标注部分,设置 SecureCRT 为默认的 SSH 应用。 - MacOS iTerm2 进入iTerm的设置,在 Profile / URL Schemes,Schemes handled选择SSH协议。 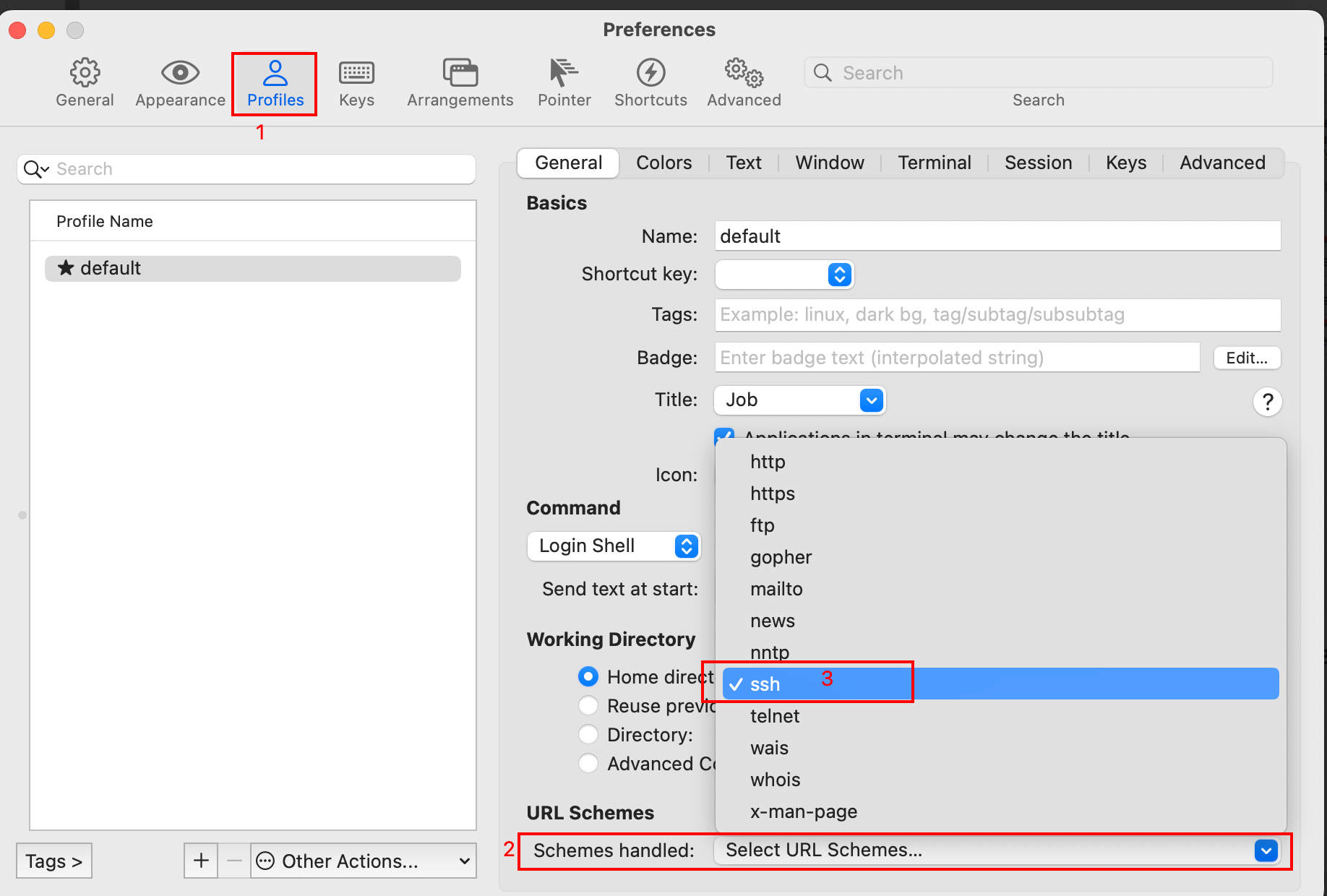 设置完成后,在控制台页面上点击ssh连接串,即可自动唤起iTerm2客户端。 # AI 命令助手(Linkit ≥ 3.1.13) **客户端Linkit版本3.1.13后新增功能** WebSSH连接方式支持Linux AI 命令助手,可通过自然语言描述所需执行命令的目的,由 AI 生成具体指令。 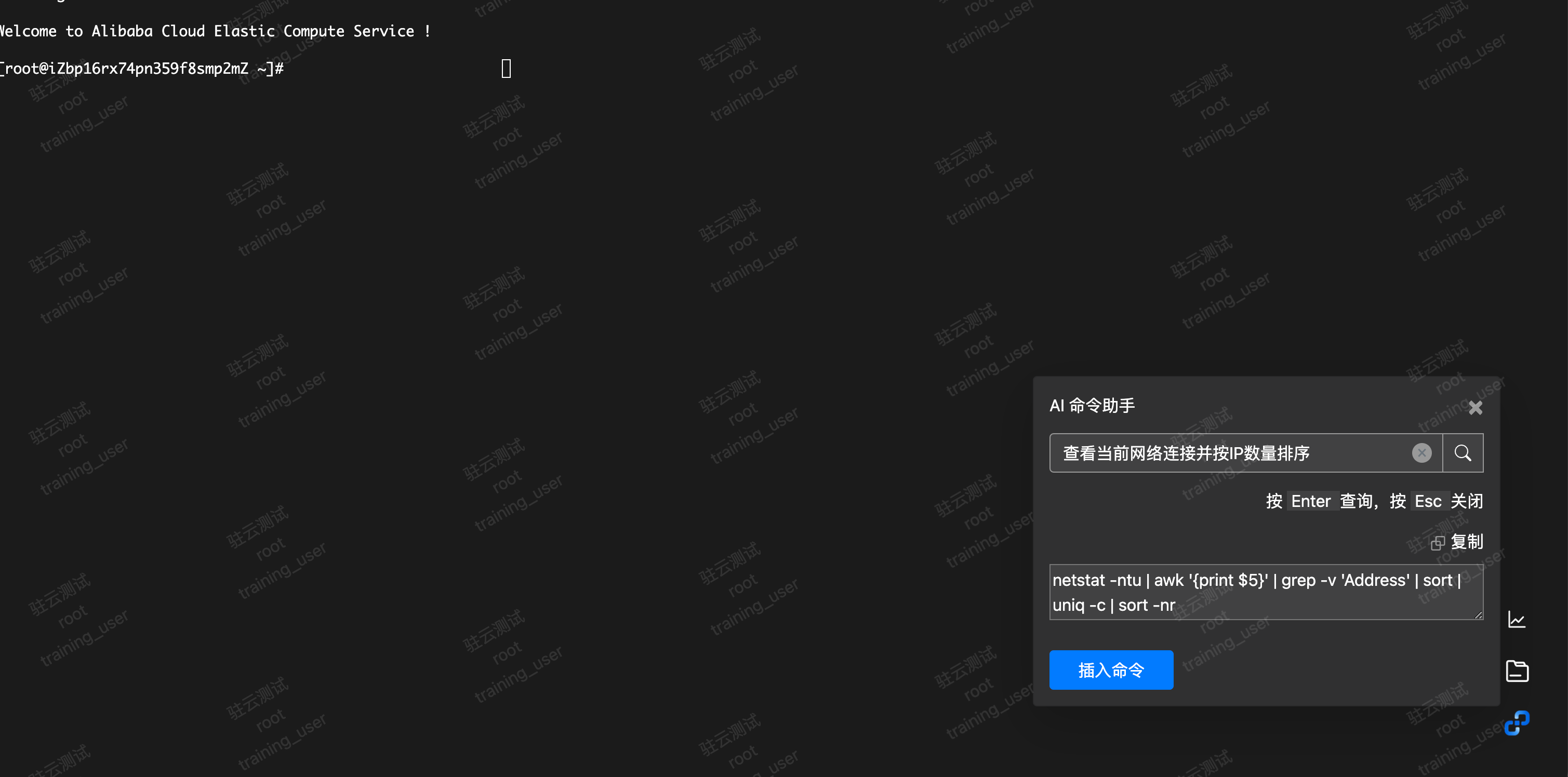
吴晓俊
2025年5月31日 13:50
转发文档
收藏文档
上一篇
下一篇
手机扫码
复制链接
手机扫一扫转发分享
复制链接
Markdown文件
分享
链接
类型
密码
更新密码