CloudLinker安全审计
CloudLinker 更新日志
Linkit 更新日志
CloudLinker概述
简介
名词解释
功能特性
团队套餐
CloudLinker产品使用
快速上手
配置团队
配置集群
配置工作组
Linux运维
Windows运维
数据库运维
日志审计
SQL指令拦截
SQL 审批
运维统计
系统日志
管控节点
不同权限账号免密登录
Linux 免密登录
CloudLinker视频教程
使用CloudLinker的前期准备工作
如何配置管控节点?
如何添加主机数据库?
怎样连接机器?
如何添加成员?
哪里追溯日志查看问题?
安全审批部分怎么使用?
多人协作的功能是什么?
CloudLinker 常见问题
Windows相关问题
连接 Windows Server 服务器失败
使用域账号连接Windows服务器
Windows11 无法通过mstsc RDP连接 Windows Server 24H2及以上内核版本
Windows 11 24H2 连接 Windows Server 花屏
数据库相关问题
使用 DBeaver 连接 MySQL 报错
CloudLinker 连接不支持调用数据库存储过程
常见功能项相关问题
等保安全相关问题
-
+
首页
Windows运维
# Windows 运维 ## 资源连接 进入 运维 / 工作组 / 主机列表 。 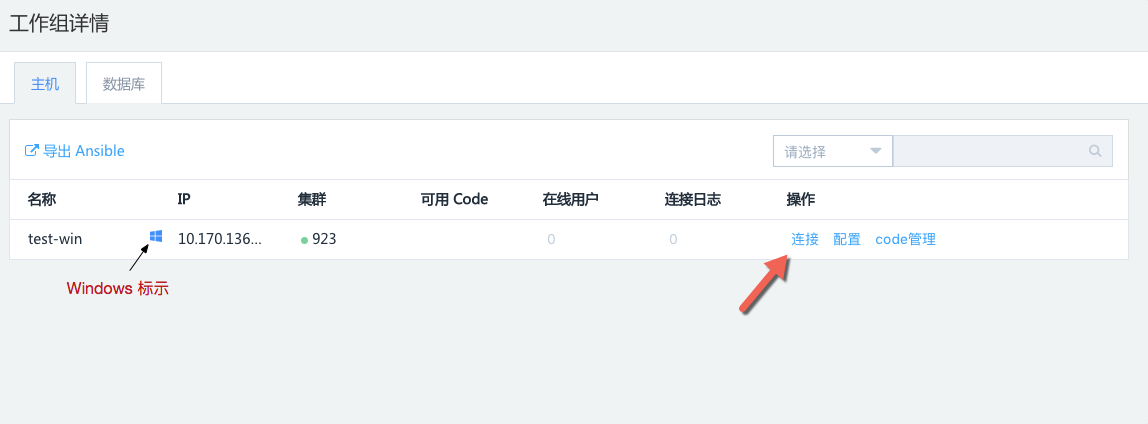 如图所示为主机列表,点击 “ 连接 ” 获取该 Windows 的连接信息。 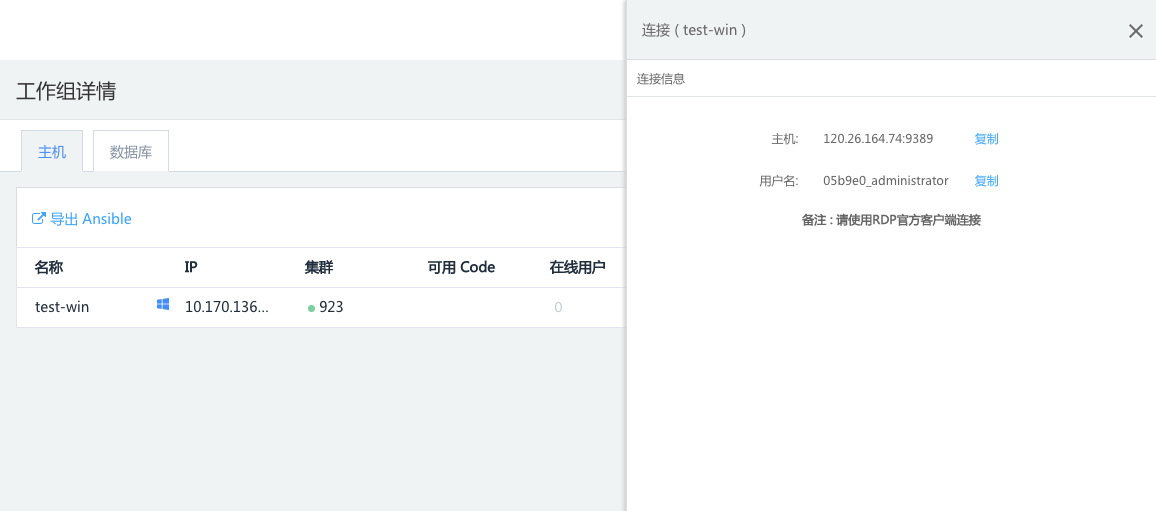 复制主机、端口和用户名信息至 RDP 官方客户端进行连接。 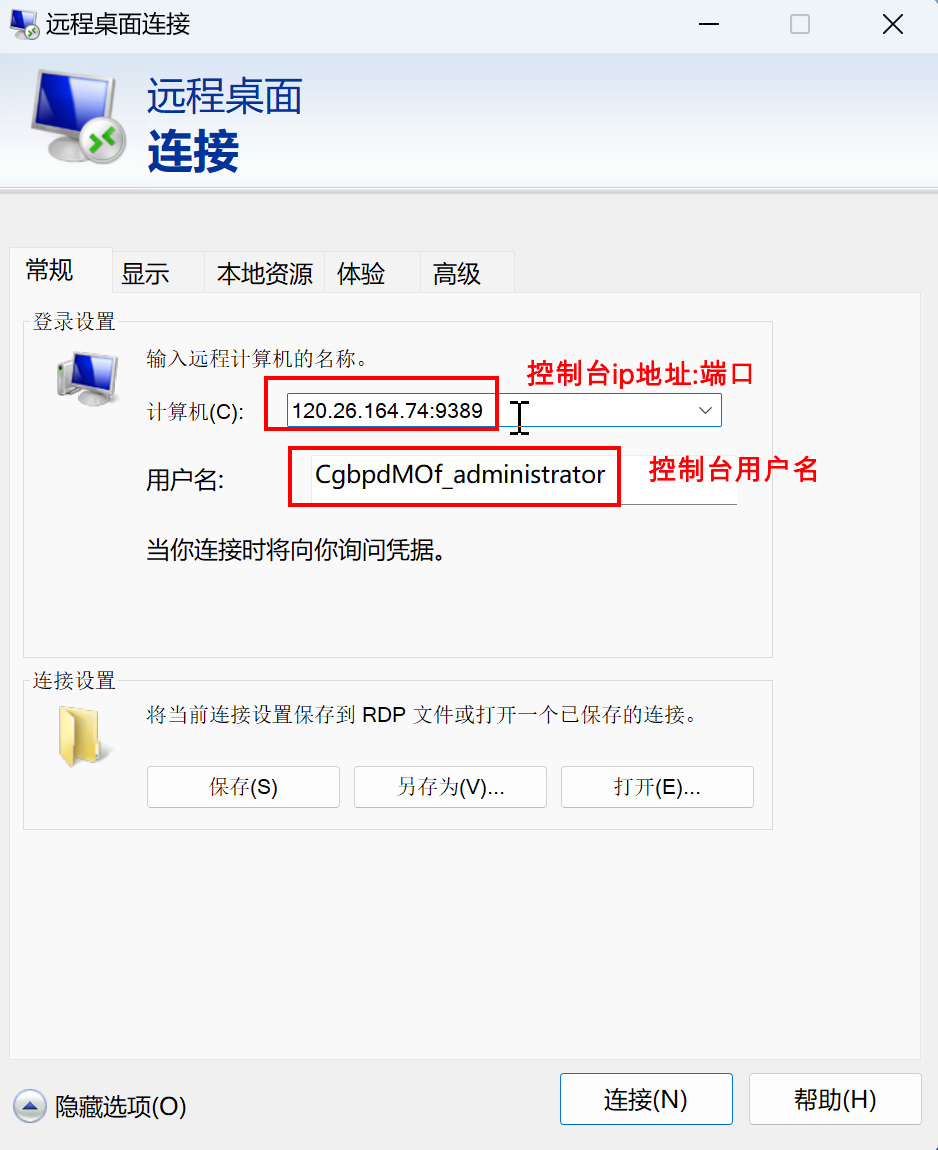 ## windows 临时授权 ( 该部分为 2017 / 4 / 19 后更新的功能点,之前的老用户请升级管控节点。) 非团队成员需要连接 windows 主机,CloudLinker 提供 “ 临时授权 ” 的功能,连接一次后自动失效,很好的兼顾 windows 主机管理的安全性和便捷性。临时授权的日志记录归属为临时授权的分享人。 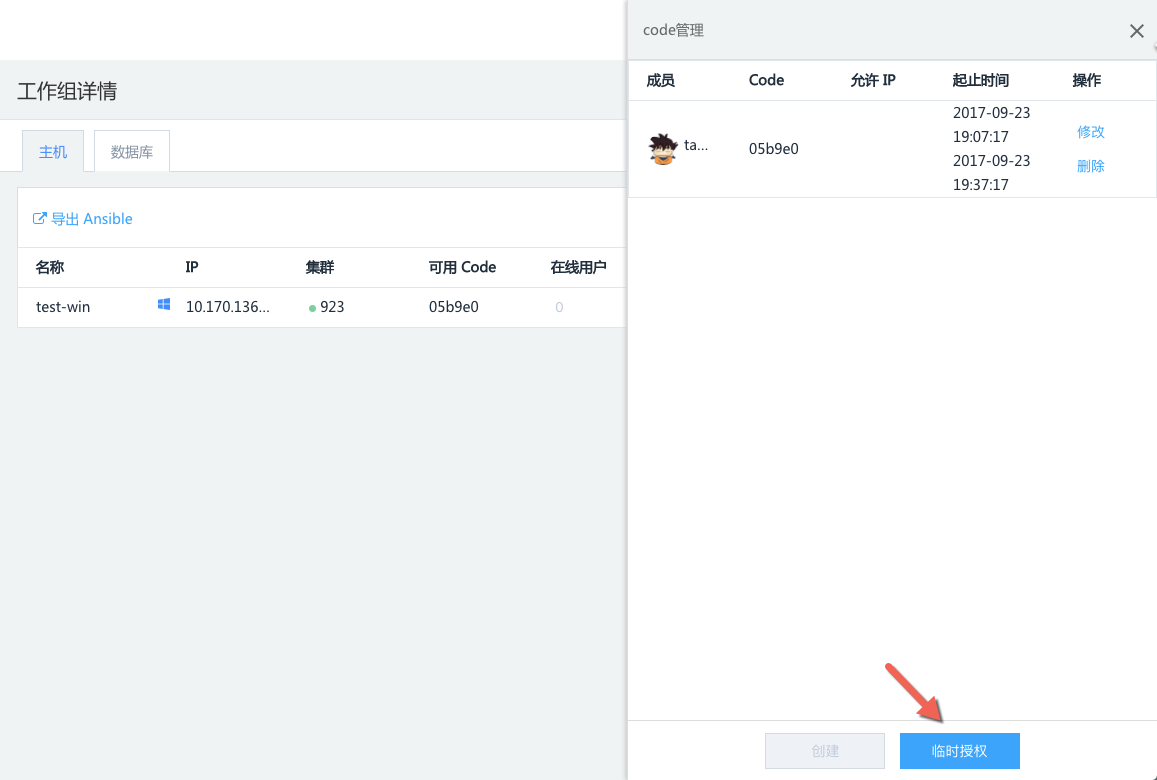 进入 运维/工作组/主机列表 ,点击 “ code 管理 ”,进入 code 列表,点击 “ 临时授权 ” 。 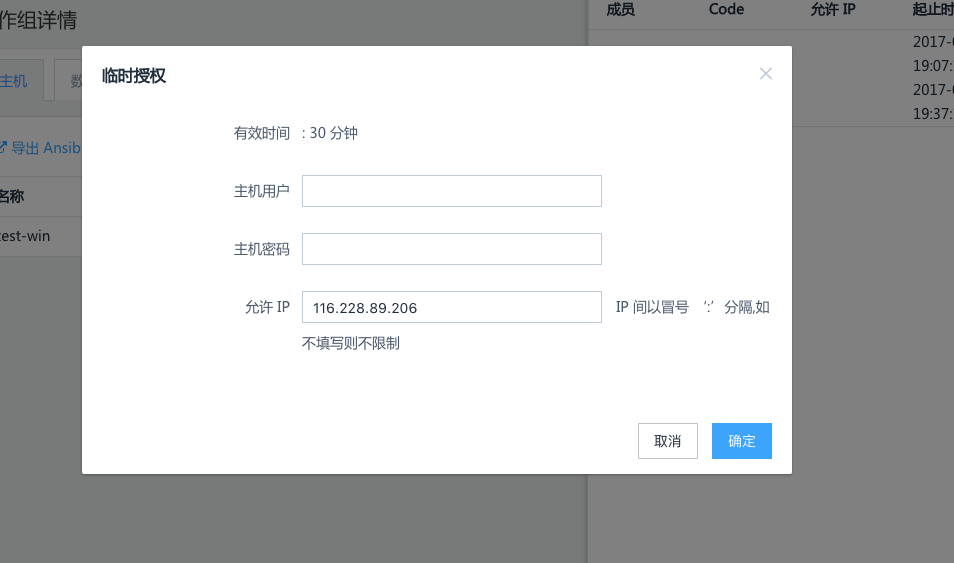 填写目标服务器的用户名和密码和限定的 IP ,然后点击 “ 创建 ” 。 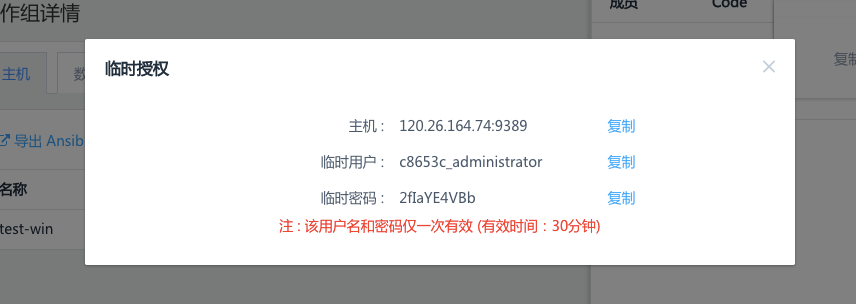 复制连接地址和临时密码给临时人员,通过该地址和密码连接 Windows 服务器,且该连接地址仅当次有效。 ## windows 远程桌面服务设置 如果不能正常连接,请检查远程桌面服务配置是否正确。 服务器中鼠标右键 我的电脑 - 属性 - 高级系统设置 - 远程 - 远程桌面勾选 允许运行任意版本远程桌面的计算机连接。 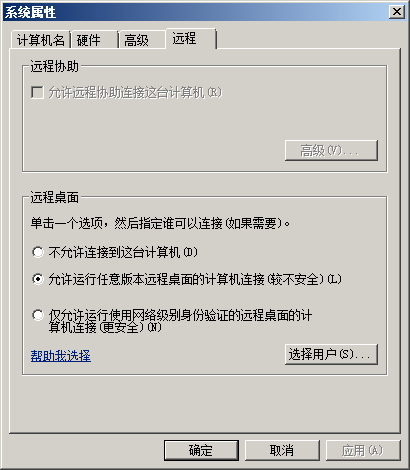 windows Server 2008 的连接设置。 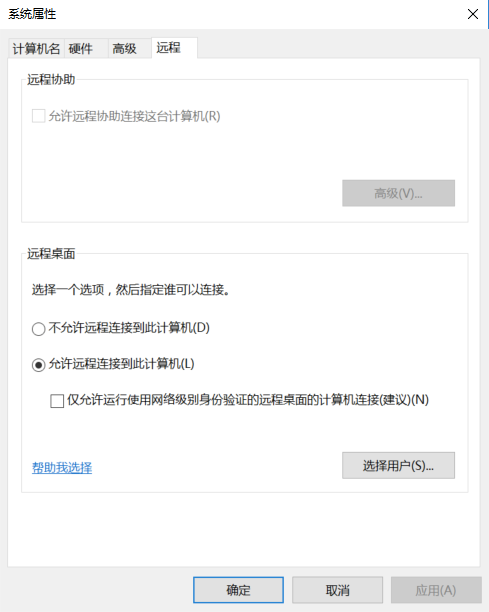 windows Server 2012 或 windows Server 2016 的连接设置。 在连接的过程中,如出现 “ 远程桌面连接无法验证您希望连接的计算机的身份 ” 等问题,可尝试以下设置。 1. 通过管理终端或 mstsc 直连功能连接进入服务器。 2. 点击任务栏 powershell ,然后输入命令 gpedit . msc,输入完成后回车,回车后会显示 本地组策略编辑器。 3. 依次找到 计算机配置 - 管理模板 - Windows 组件 - 远程桌面服务 - 远程桌面会话主机 - 安全 - 远程( RDP )连接要求使用指定的安全层。 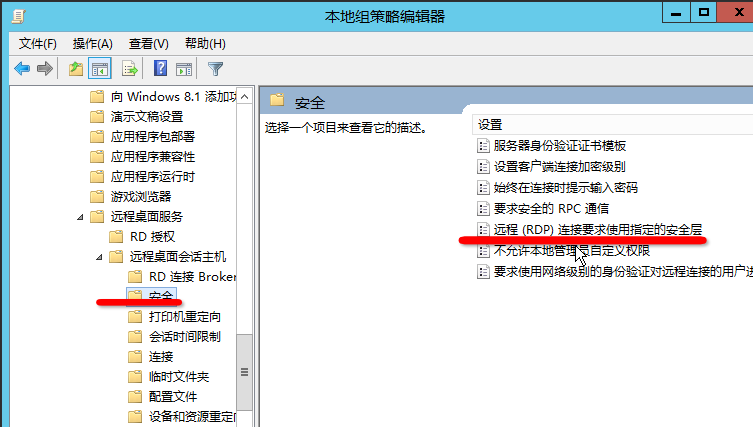 双击 远程( RDP )连接要求使用指定的安全层。  将截图中的未配置,修改为 已启用,安全层选择 RDP ,最后点击应用确认。 ## windows在线连接 **管控节点从 3.0.1-270-g3a9f484 支持在线连接到windows目标机中,要使用windows在线连接请保证管控节点已经升级到 **3.0.1-270-g3a9f484 及之后的版本**** ******** 在工作组中找到windows目标机,点击「连接」 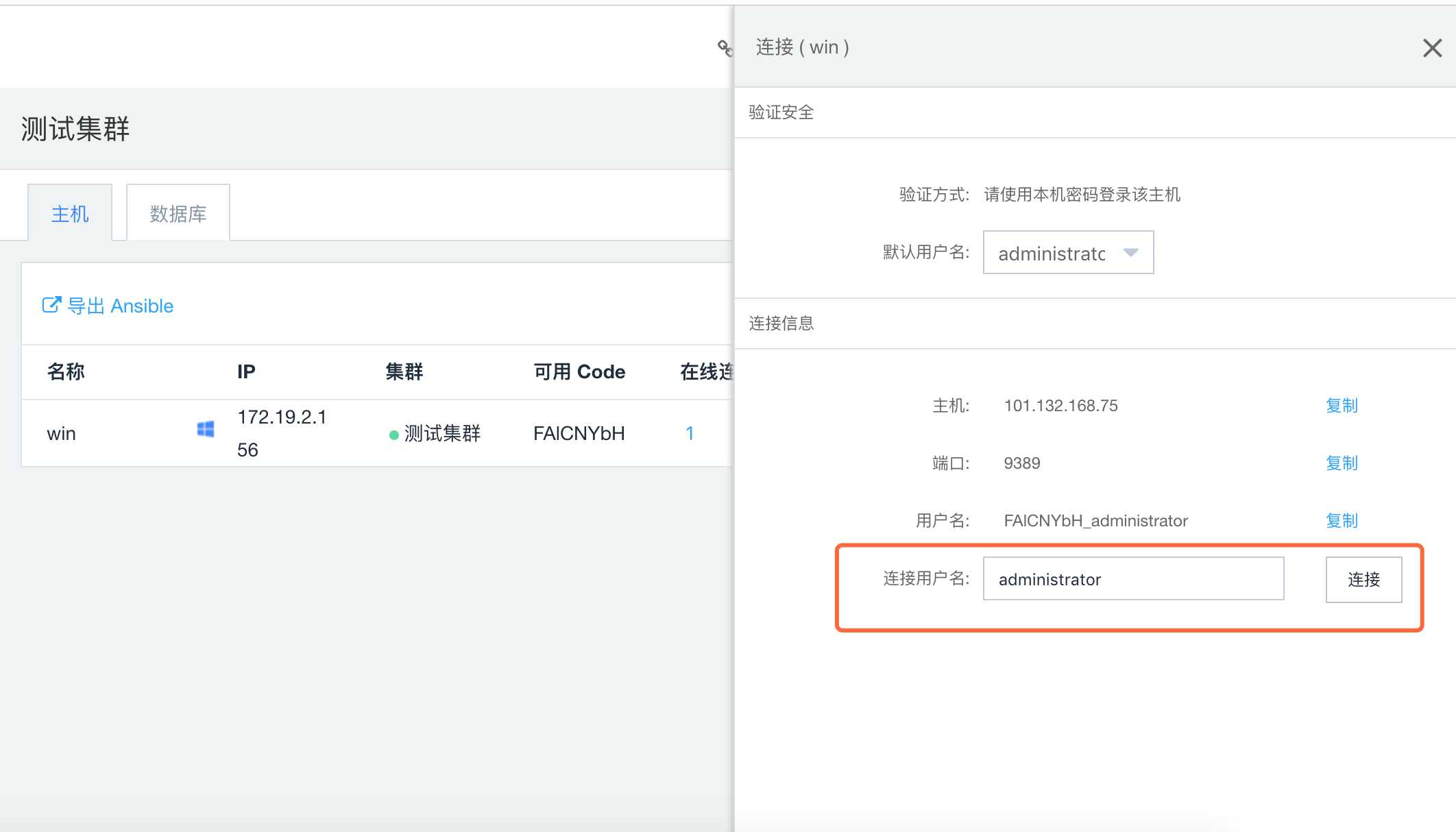 输入主机密码,即可以远程登录到目标机中 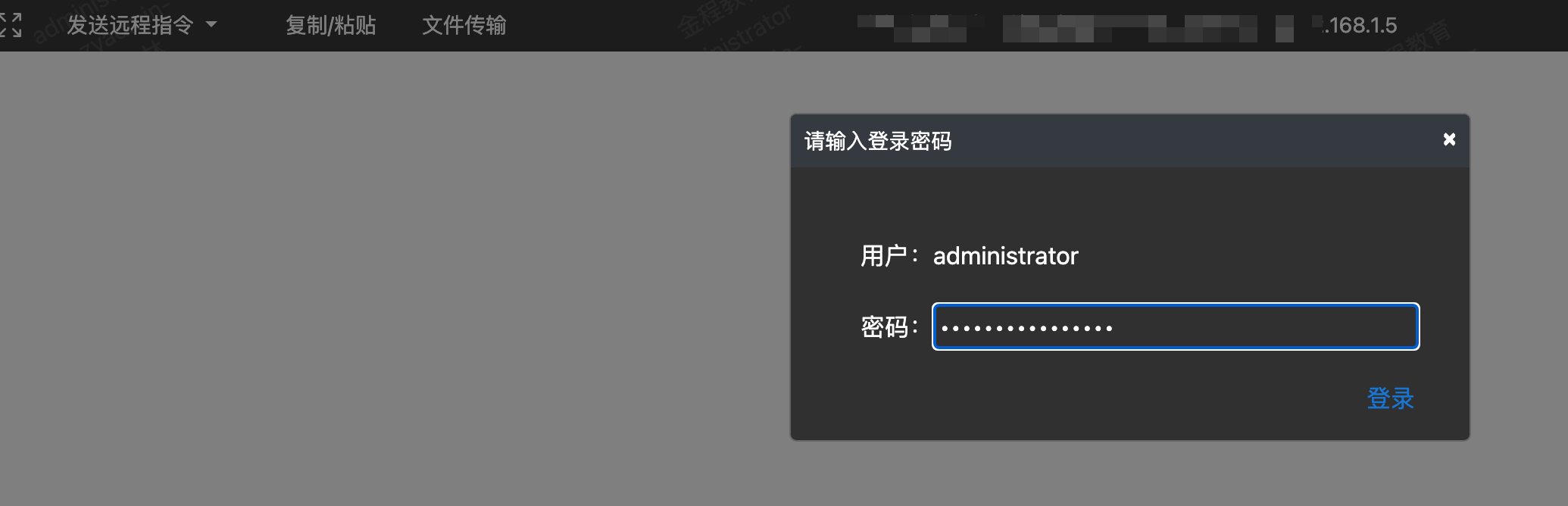 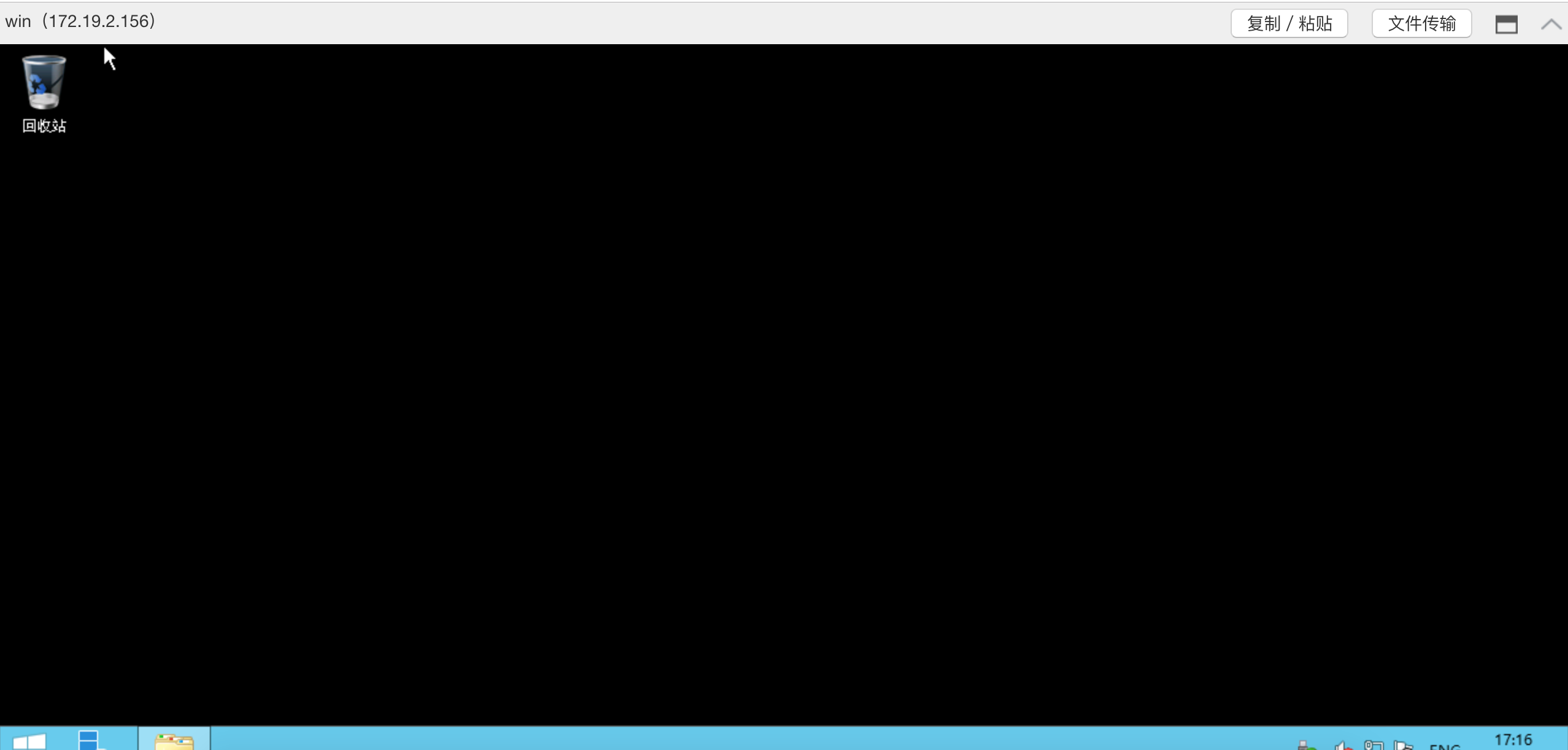 ## 其他功能 **Web RDP支持「复制/粘贴」和「文件传输」功能** ### 复制/粘贴 点击「复制/粘贴」按钮,将需要粘贴到目标机的文本复制到输入框中,点击「写入目标机」剪切板即可将文本内容写入到目标机中,在目标机中进行「粘贴」操作即可。如果要将目标机的内容粘贴到本地机器,则在目标机器中进行「复制操作后」,在该弹出框中点击「获取目标机剪切板」内容即可 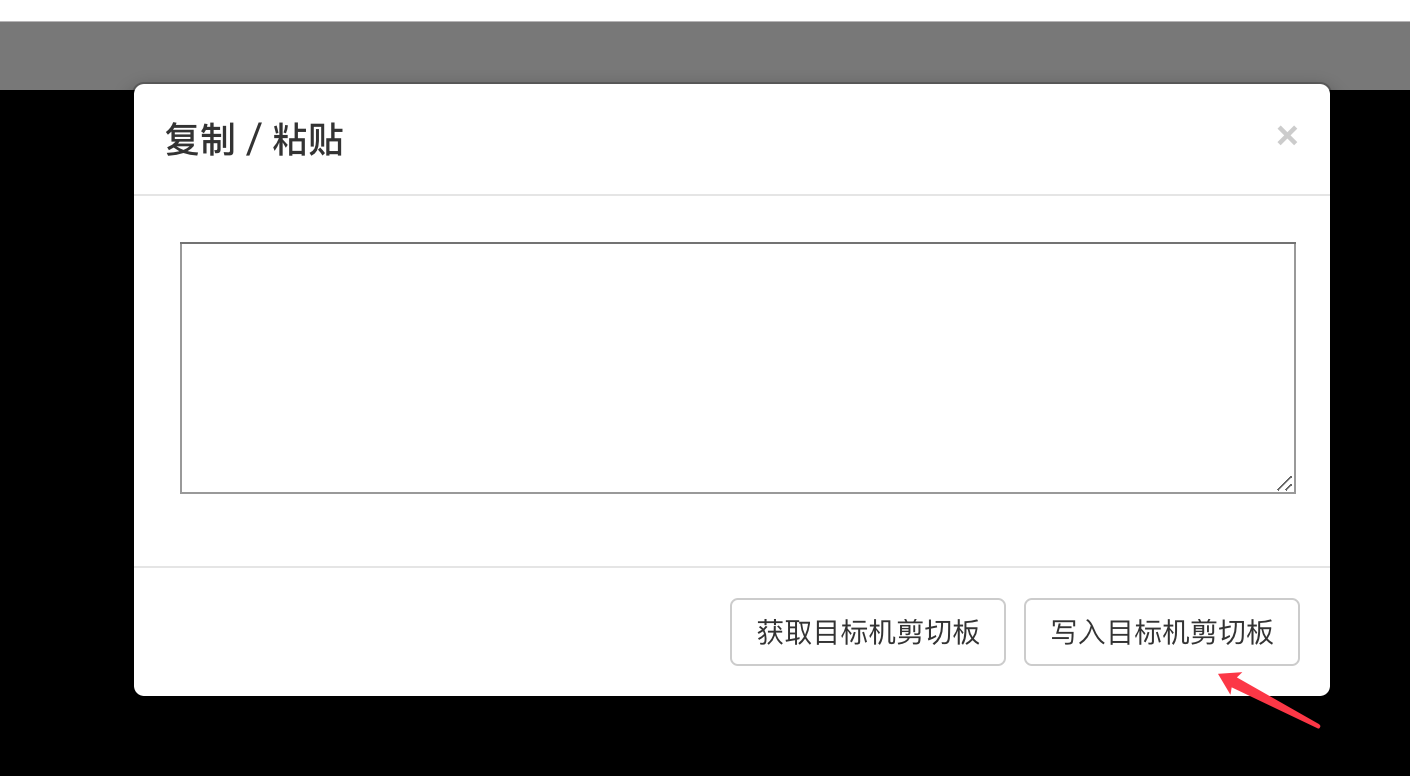 ### 文件传输 使用Web RDP方式连接后都会在目标机中创建一个临时共享盘,使用控制台顶部的文件传输功能上传文件即可。 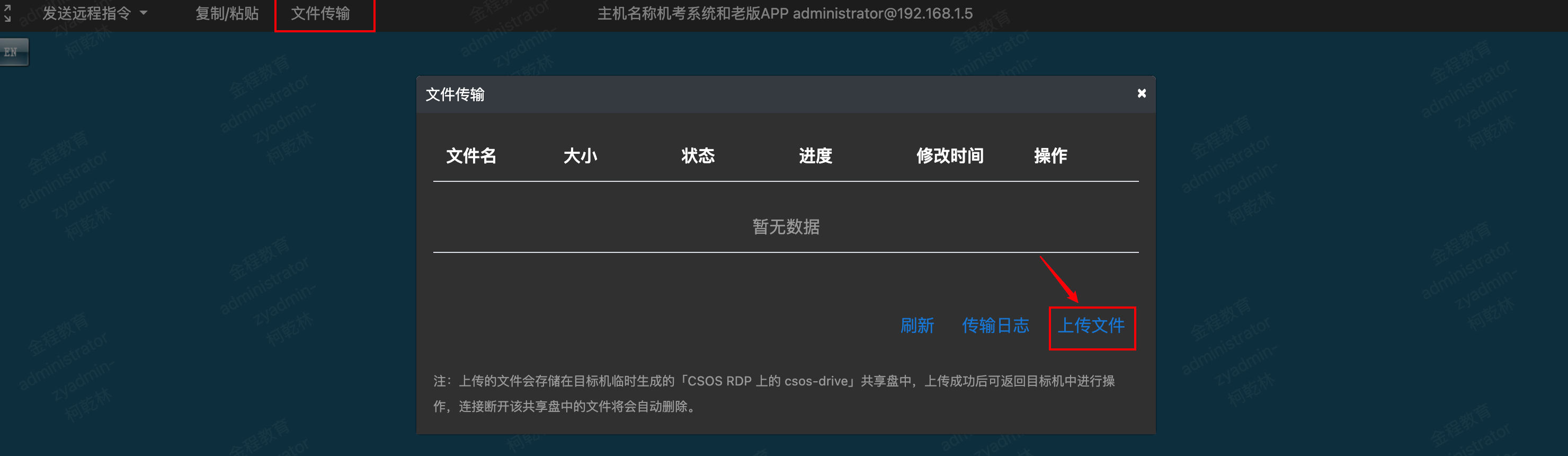 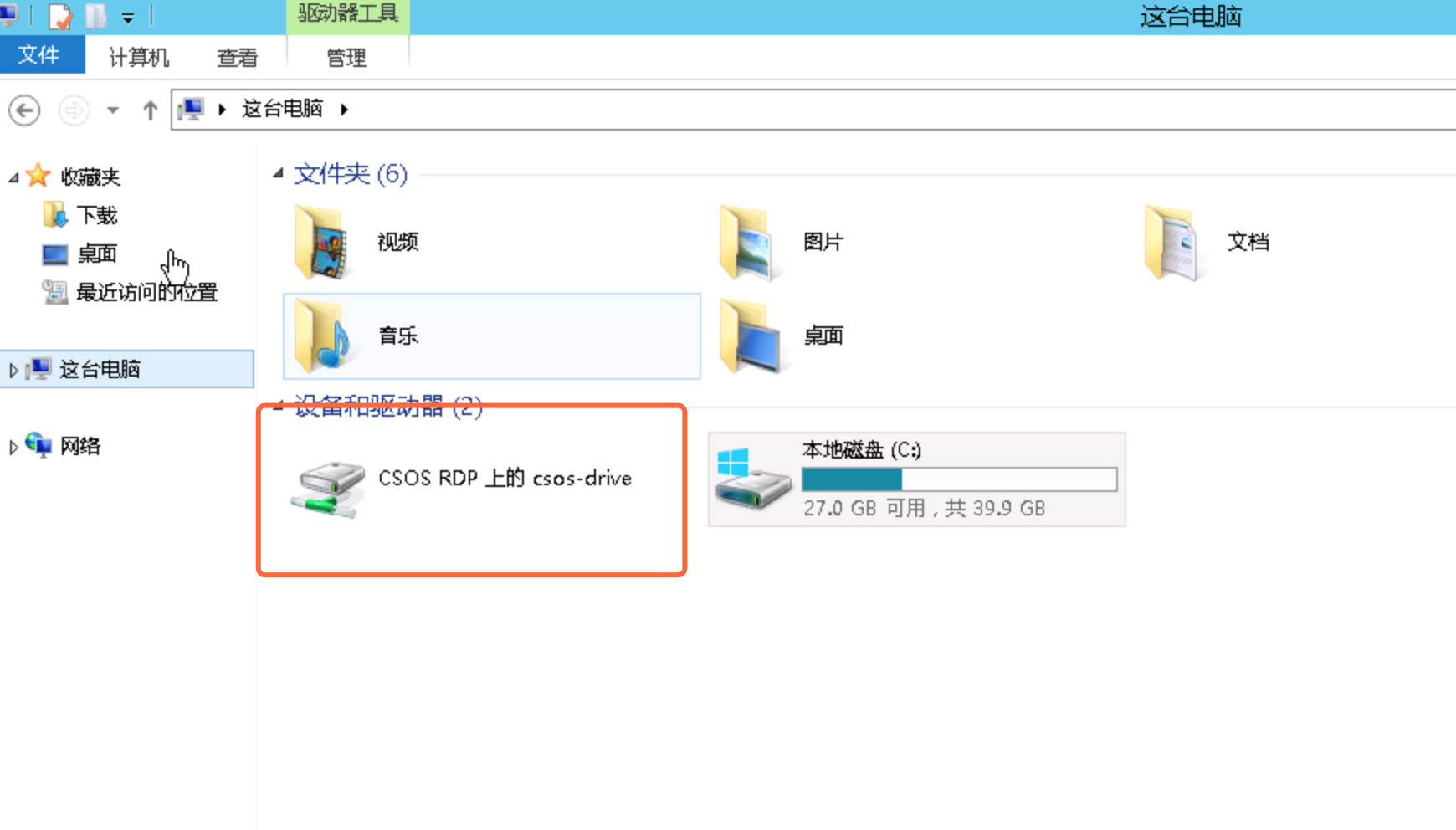 点击工具栏上的「文件传输」按钮,点击「上传文件」即可将文件上传到生成的共享盘中,在共享中可将文件拖拽或者复制到目标机其他目录从而到达文件传输的目的,目前只支持单文件最大500M的文件上传。 网页连接方式仅支持上传文件,如需下载文件,请使用Windows MSTSC客户端方式登录,参考本文第一节「资源连接」部分,该方式可直接在本地和远程服务器端通过复制、粘贴的方式互传文件。
吴晓俊
2025年5月6日 12:26
转发文档
收藏文档
上一篇
下一篇
手机扫码
复制链接
手机扫一扫转发分享
复制链接
Markdown文件
分享
链接
类型
密码
更新密码